- Bạn thắc tại sao phải tạo tài khoản Gmail (tài khoản Google)?
- Còn Email là gì? Địa chỉ Email và tài khoản Gmail có giống nhau không?
MỤC LỤC:
- I. TẠI SAO PHẢI TẠO GMAIL?
- II. HƯỚNG DẪN CÁCH ĐĂNG KÝ GMAIL
- 2.1. Hướng dẫn đăng ký Gmail - Bước 1
- 2.2. Hướng dẫn đăng ký Gmail - Bước 2
- 2.3. Hướng dẫn đăng ký Gmail - Bước 3
- 2.4. Hướng dẫn đăng ký Gmail - Bước 4
- 2.5. Hướng dẫn đăng ký Gmail - Bước 5
- 2.6. Hướng dẫn đăng ký Gmail - Bước 6
- 2.7. Hướng dẫn đăng ký Gmail - Bước 7
- HƯỚNG DẪN ĐĂNG NHẬP GMAIL:
- III. HƯỚNG DẪN SOẠN & GỬI EMAIL:
- 3.1. Hướng dẫn soạn Email
- 3.2. Hướng dẫn gửi Email
I. TẠI SAO PHẢI TẠO GMAIL?
Bên cạnh Yahoo Mail, Hot Mail, Gmail được coi là dịch vụ Mail phổ biến tốt nhất hiện nay. Gmail ngoài việc cung cấp cho người dùng nhiều tùy chọn gửi nhận và chia sẽ thư điện tử thông minh. Tài khoản Gmail (hay còn được gọi là tài khoản Google) còn được liên kết với mọi sản phẩm khác của Google như Blogger, Blogspot, Google Play, Google Drive, YouTube và còn được liên kết cả với nhiều ứng dụng khác như Android, Facebook, Printerest, Instagram... do đó rất thuận tiện cho người dùng khi có thể sử dụng mật khẩu và tài khoản của Google để đăng nhập vào Gmail và nhiều ứng dụng khác nhau mà không cần phải tạo thêm tài khoản mới. Đây là một trong những ưu điểm vượt trội của Gmail so với những ứng dụng thư điện tử khác.Bạn đã có cho mình một tài khoản Gmail chưa?! Nếu chưa thì mời bạn tham khảo tiếp bài viết dưới đây để biết cách đăng ký lập một tài khoản Gmail mới cho mình một cách đơn giản và nhanh chóng nhất:
II. HƯỚNG DẪN CÁCH ĐĂNG KÝ GMAIL
Để đăng ký Gmail bạn truy cập vào trang tạo tài khoản Google để đăng ký tạo tài khoản mới.Cách đăng ký và tạo tài khoản Gmail khá đơn giản qua một vài bước dưới đây:
2.1. HƯỚNG DẪN ĐĂNG KÝ GMAIL - BƯỚC 1:
Điền đầy đủ các thông tin như hình ảnh hướng dẫn: |
| Bước 1: Đăng ký Gmail - Cách tạo tài khoản Google mới |
2. Tên: Hương
3. Tên người dùng (tài khoản): thienhuong360
Lưu ý: địa chỉ email này phải duy nhất, không được trùng với bất kỳ tài khoản Google nào khác
4. Mật khẩu (Password): taomatkhauM@123
Lưu ý: Muốn tạo mật khẩu Gmail phải sử dụng ít nhất 8 kí tự, trong đó bao gồm ít nhất 1 con số, 1 chữ cái hoa và 1 ký tự đặc biệt (!@#$%^)
5. Xác nhận Mật khẩu (Re-enter Password): taomatkhauM@123
Lưu ý: Nhập chính xác một lần nữa mật khẩu vừa tạo để xác nhận lại. Yêu cầu phải trùng khớp với mật khẩu ở trên.
6. Chọn "Tiếp theo" để tiếp tục
2.2. HƯỚNG DẪN ĐĂNG KÝ GMAIL - BƯỚC 2:
Tiếp theo đến giao diện điền thông tin cá nhân. |
| Bước 2: Hướng dẫn cách tạo tài khoản Gmail mới |
Ngoài ra, sau này khi sử dụng Gmail, nếu bạn gặp phải một số vấn đề liên quan tới bảo mật, thì bạn có thể sử dụng số điện thoại này để khôi phục tài khoản.
2. Địa chỉ Email khôi phục: Nếu bạn mới tạo Mail lần đầu, và không sử dụng địa chỉ mail nào khác thì nên để trống không nên nhập gì cả trong trường này.
Ngược lại nếu bạn có email thứ 2 thì nên nhập chính xác vào, để phòng khi bạn quên mật khẩu (hoặc các vấn đề về bảo mật) có thể sử dụng email này để lấy lại mật khẩu cho mail mới tạo.
3. Ngày tháng năm sinh: Nhập vào ngày, tháng, năm sinh của bạn
4. Giới tính: Chọn giới tính
5. Chọn "Tiếp theo" để tiếp tục
2.3. HƯỚNG DẪN ĐĂNG KÝ GMAIL - BƯỚC 3:
Chọn nút gửi để "Xác minh số điện thoại" để đảm bảo rằng số điện thoại này là của bạn. Mã xác minh gồm 6 chữ số sẽ được gửi vào điện thoại của bạn. |
| Bước 3: Hướng dẫn cách tạo tài khoản Gmail mới |
2.4. HƯỚNG DẪN ĐĂNG KÝ GMAIL - BƯỚC 4:
Xác minh tài khoản Google bằng cách gọi thoại hoặc gửi tin nhắn đến số điện thoại người dùng đăng ký ở trên.Nhập mã xác minh gồm "6 chữ số" mà Google đã gửi tin nhắn vào điện thoại của bạn. Sau đó chọn "Xác minh" để sang bước tiếp theo.
 |
| Bước 4: Hướng dẫn cách tạo tài khoản Gmail mới |
2.5. HƯỚNG DẪN ĐĂNG KÝ GMAIL - BƯỚC 5:
Tiếp tục đến bước thêm số điện thoại của bạn vào tài khoản để sử dụng trên các dịch vụ của Google. Chọn "Tôi đồng ý" để tiếp tục. |
| Bước 5: Hướng dẫn cách tạo tài khoản Gmail mới |
2.6. HƯỚNG DẪN ĐĂNG KÝ GMAIL - BƯỚC 6:
Đồng ý với điều khoản bảo mật và dịch vụ mà Google đưa ra, bạn kéo chuột đọc hết cho đến cuối và click vào "Tôi đồng ý" để chuyển sang bước tiếp theo.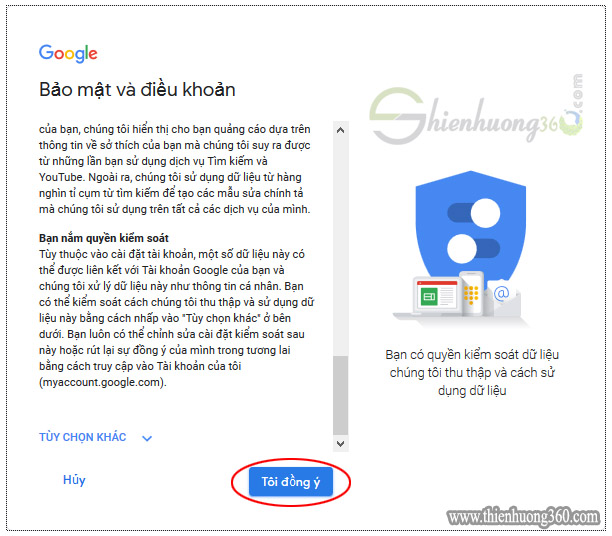 |
| Bước 6: Hướng dẫn cách tạo tài khoản Gmail mới |
2.7. HƯỚNG DẪN ĐĂNG KÝ GMAIL - BƯỚC 7:
Xin chúc mừng bạn đã hoàn tất việc đăng ký tài khoản Google và kích hoạt thành công tài khoản Gmail mới. Tài khoản Google của bạn đã được kích hoạt tất cả các tính năng. Bạn có thể truy cập tất cả các dịch vụ khác của Google như: Gmail, YouTube, Google Play, Google Drive, Blogspot, Blogger...HƯỚNG DẪN ĐĂNG NHẬP GMAIL:
Để truy cập vào hộp thư điện tử Gmail của bạn, bạn chọn vào dấu ... phía trên góc phải màn hình (Số 1), sau đó chọn tiếp tài khoản Gmail (số 2) để đăng nhập vào Gmail |
| Bước 7: Đăng ký Gmail - Hướng dẫn đăng nhập Gmail |
III. HƯỚNG DẪN SOẠN & GỬI EMAIL:
Sau khi tạo thành công tài khoản Gmail, lúc này tài khoản Email vừa tạo của mình sẽ là: "thienhuong360.2019@gmail.com"Nếu bạn muốn gửi thư điện tử (hay gửi Email) đến một tài khoản khác có địa chỉ Email là: "honghanh@gmail.com" thì làm theo các bước sau:
3.1. HƯỚNG DẪN SOẠN EMAIL:
Tại giao diện Gmail mà bạn vừa tạo mới, sẽ có sẵn 01 Email mới do chính Google gửi đến với nội dung chào mừng bạn đã sử dụng tài khoản Gmail.Để soạn thư mới, bạn click chọn vào mục "Soạn thư"
 |
| Hướng dẫn soạn Email |
3.2. HƯỚNG DẪN GỬI EMAIL:
Khi bạn bấm vào nút "Soạn thư" trên màn hình sẽ xuất hiện giao diện "Chúc mừng bạn đã tạo thành công tài khoản Gmail mới"Mục số 1: bạn điền địa chỉ Email người nhận vào
Mục số 2: Viết tiêu đề của Email
Mục số 3: Viết nội dung của Email và sau đó bấm nút "Gửi Email"
Chúc mừng bạn, tới đây là bạn đã hoàn tất quá trình soạn và gửi Email.
 |
| Hướng dẫn gửi Email |
Hiện nay ứng dụng Gmail đã có mặt trên thiết bị di động, việc đăng ký gmail trên điện thoại cũng đơn giản như việc đăng ký trên máy tính. Sau khi tạo một tài khoản Google mới trên điện thoại xong, bạn cũng có thể gửi và nhận Email bình thường.
Bên cạnh đó bạn cũng có thể sử dụng gmail để đăng ký Facebook và đăng nhập Facebook bằng tài khoản gmail của mình.
Thiên Hương
