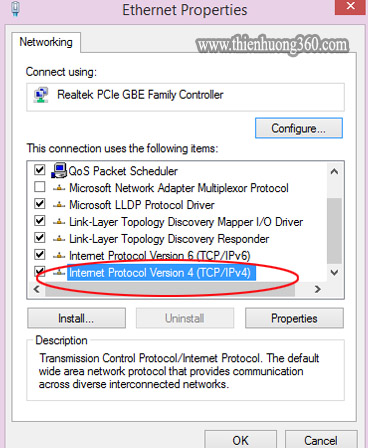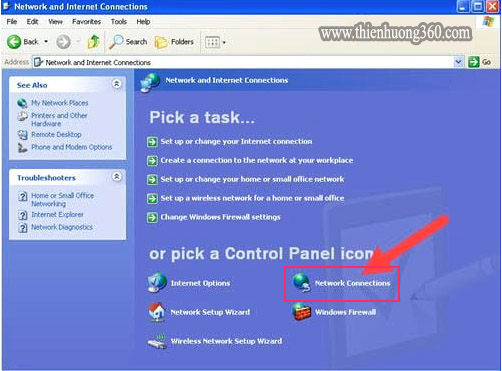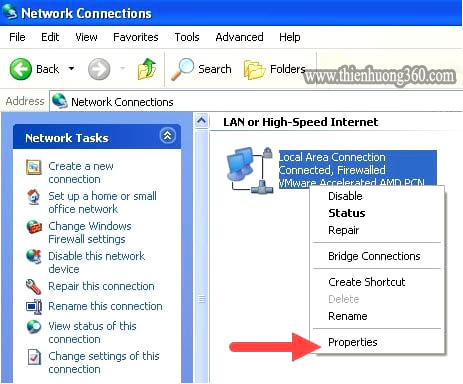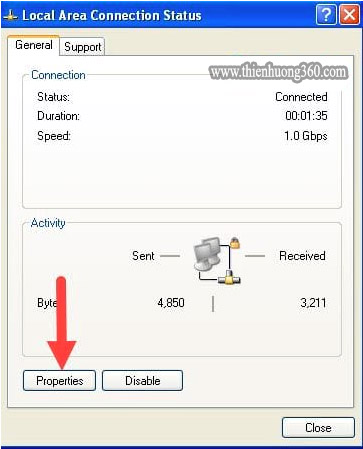Mục Lục:
Sau đây mình sẽ hướng dẫn các bạn cách đổi DNS để vào Facebook trên các hệ điều hành Windows 10, 8, 7 và Windows XP.
1. CÁCH ĐỔI DNS ĐỂ VÀO FACEBOOK WINDOWS 7, 8, 10.
Vì cả 3 phiên bản này có cùng chung cách để đổi DNS để vào Facebook, chính vì thế mình sẽ làm hướng dẫn trên Windows 10 và bạn đọc có thể xem cách làm rồi áp dụng cho hệ điều hành của mình.Bước 1: Đầu tiên hãy mở Start Menu lên gõ "Control Panel" và truy cập vào kết quả tìm thấy (Ctrl + R).
Lưu ý: với Windows 7 thì không cần thiết vì nó hiện ra ngay trên Start Menu.
Bước 2: Tại đây bạn truy cập vào tiếp "Network and Sharing Center".
Bước 3: Tiếp theo chúng ta nhấn vào phần "Connections", ở đây hiển thị mạng dây hoặc "Ethernet" hoặc "WiFi" tùy vào mạng mà bạn đang sử dụng.
Bước 4: Như trong ví dụ này chúng tôi đang sử dụng "Ethernet", trong "Ethernet Status" hay nhấn vào "Properties".
Bước 5: Tại đây bạn dễ dàng thấy có một mục là "Internet Protocol Version 4 (TCP/IPv4)" double click vào đó để tiếp tục.
Bước 6: Tại đây bạn nhấn vào "Use the following DNS server addresses" và điền vào dòng địa chỉ sau: 8.8.8.8 và ở dưới là 8.8.4.4.
Hoặc bạn cũng có thể sử dụng các địa chỉ DSN khác như: 1.1.1.1 và 1.0.0.1 hoặc 208.67.222.222 và 208.67.220.220.
Sau thao tác này bạn chỉ cần xác nhận Ok rồi đóng lại là hoàn tất việc đổi DNS để vào Facebook trên Windows 10, 8 , 7.
2. CÁCH ĐỔI DNS ĐỂ VÀO FACEBOOK WINDOWS XP
Bước 1: Để đổi DNS để vào Facebook trên Windows XP trước tiên hãy nhấn "Start Menu" sau đó chọn "Control Panel".
Bước 2: Trong mục "Control Panel" bạn chọn tiếp phần "Network and Internet Connections".
Bước 3: Tại đây bạn lựa chọn phần "Network Connections", ở đây sẽ quản lý mạng mà bạn đang kết nối cũng là phần giúp chúng ta có thể đổi DNS Windows XP.
Bước 4: Tại đây bạn sẽ thấy có một biểu tượng là Local Area Connection đang ở trạng thái Enabled, click chuột phải vào đó rồi lựa chọn "Properties".
Bước 5: Trong giao diện Local Area Connection Status hãy nhấn vào "Properties" tiếp tục.
Bước 6: Và trong Local Area Connection Properties hãy click đúp vào dòng "Internet Protocol (TCP/IP)" để tiến hành đổi DNS để vào Facebook.
Tại đây bạn lựa chọn "Use the following DNS server addreses" với 1 trong 3 DNS sau:
Google DNS: 8.8.8.8 / 8.8.4.4
Open DNS: 1.1.1.1 / 1.0.0.1
CloudFlares DNS: 208.67.222.222 / 208.67.220.220
Trên đây là cách giúp bạn đổi DNS để vào Facebook trên hệ điều hành Windows từ cách đổi DNS trên Windows 10 cho đến phiên bản cũ nhất là Windows XP. Hy vọng bài viết trên sẽ giúp ích được cho bạn trong việc đổi IP DNS để vào Facebook. Trong quá trình thực hiện đổi DNS trên Win 10 vào Facebook hoặc các hệ điều hành khác nếu bạn có thắc mắc ở bất cứ công đoạn hay bước nào hãy để lại lời nhắn tại đây, chúng tôi sẽ trở lời bạn trong thời gian nhanh nhất.
Thiên Hương